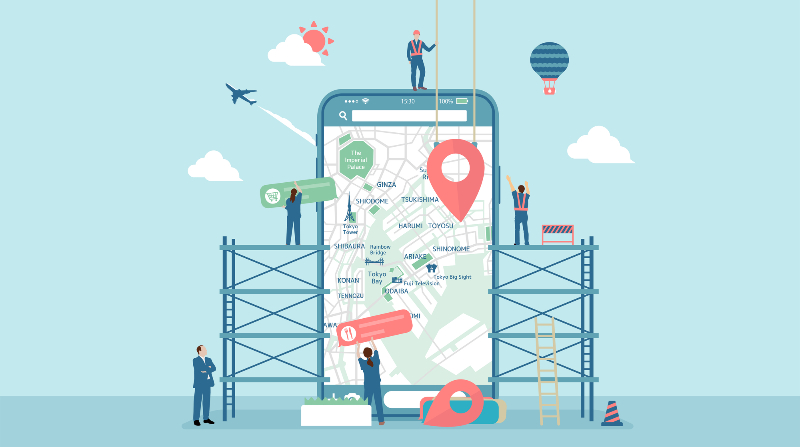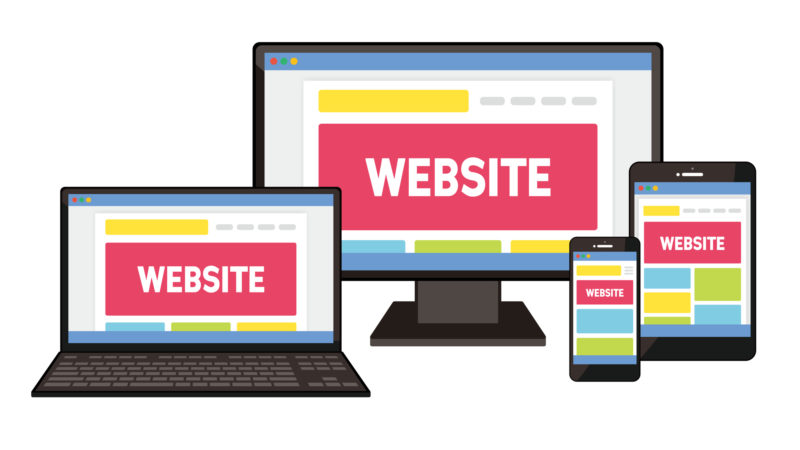- その他
テレワークで人気急上昇!オンライン会議ツールZoomの機能と使い方をご紹介します
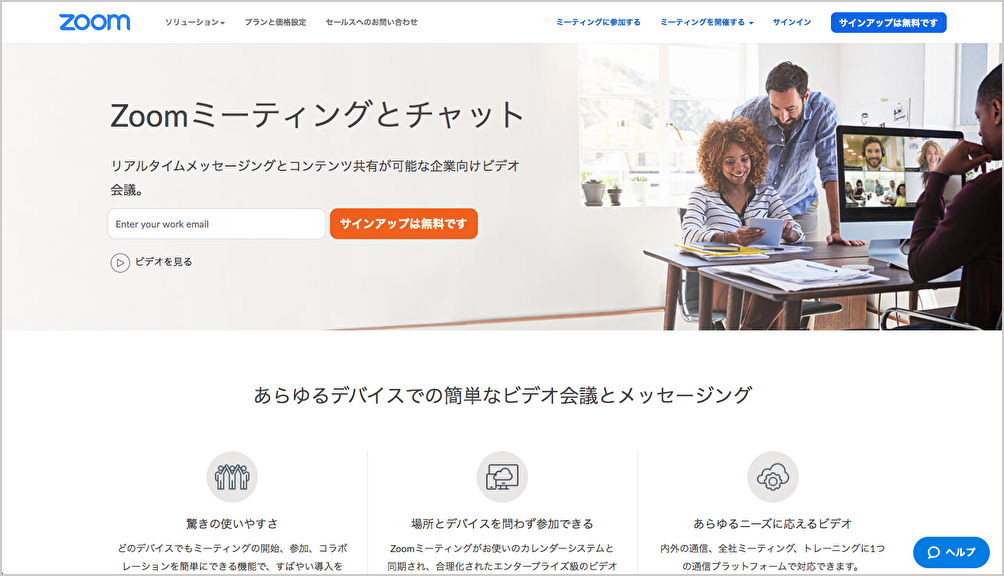
2020年、全国的な緊急事態宣言を受け、新型コロナウイルス感染拡大リスクの軽減を目的に多くの企業でテレワーク(在宅勤務)が行われるようになりました。
その状況下で注目を集めているのがオンライン会議ツールです。中でも人気のツールが「Zoom(ズーム)」です。誰でも簡単にオンライン上での会議を開催することができることから、多くの企業で導入されるようになりました。
ただしどう操作すればいいのかわからない不安から、使用をためらってしまうこともあるかと思います。そこでこの記事ではZoomとはそもそも何か、また基本的な機能や使い方についてご説明します。
そもそもZoom(ズーム)とは?
 ▲画像はイメージです
▲画像はイメージです
Zoom(ズーム)とは、パソコンやスマートフォンを使って、セミナーやミーティングをオンラインで開催したり参加したりできるアプリです。
対面式のセミナーやミーティングに参加する場合と同じように、主催者から招待URLかミーティングIDを受け取った後、招待URLをクリックするかミーティングIDを入力すると参加できます。
ミーティング開催・参加
 ▲画像はイメージです
▲画像はイメージです
Zoomのメイン機能はオンラインでのミーティングを開催・参加できること。オンラインミーティングには主催者としても参加者としても参加することが可能です。
ミーティング開催・参加方法
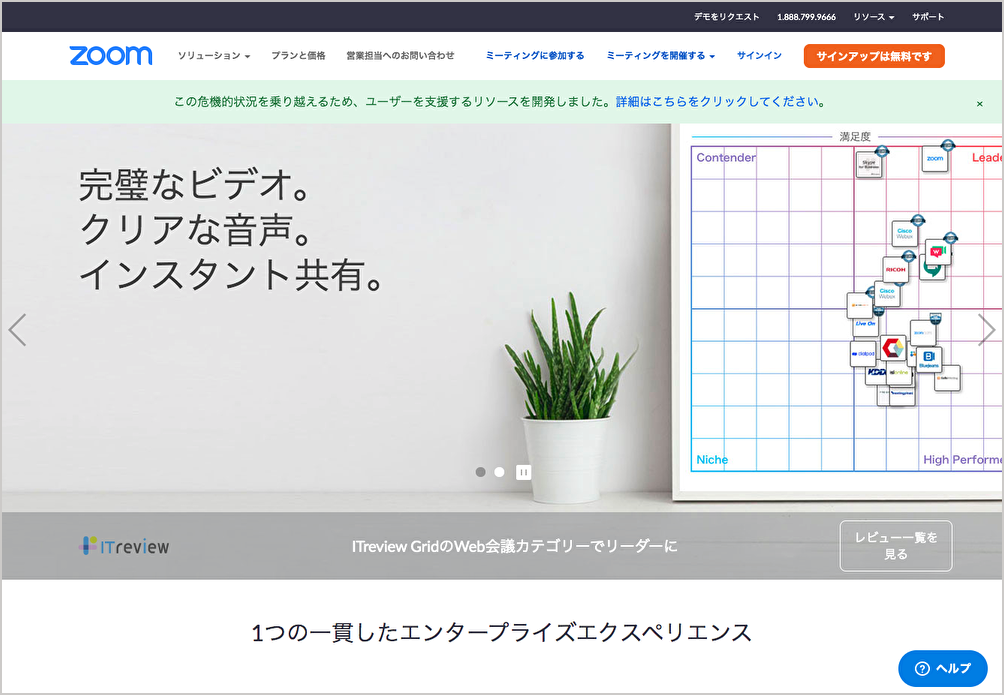 Zoomによってオンラインミーティングを開催したり参加したりすることはとても簡単です。
Zoomによってオンラインミーティングを開催したり参加したりすることはとても簡単です。
パソコンでのアカウント作成・オンラインミーティングの開催について簡単にご説明します。まずZoom公式サイトにアクセス。「サインアップ」をクリックし、手順に沿ってアカウントを作成します。
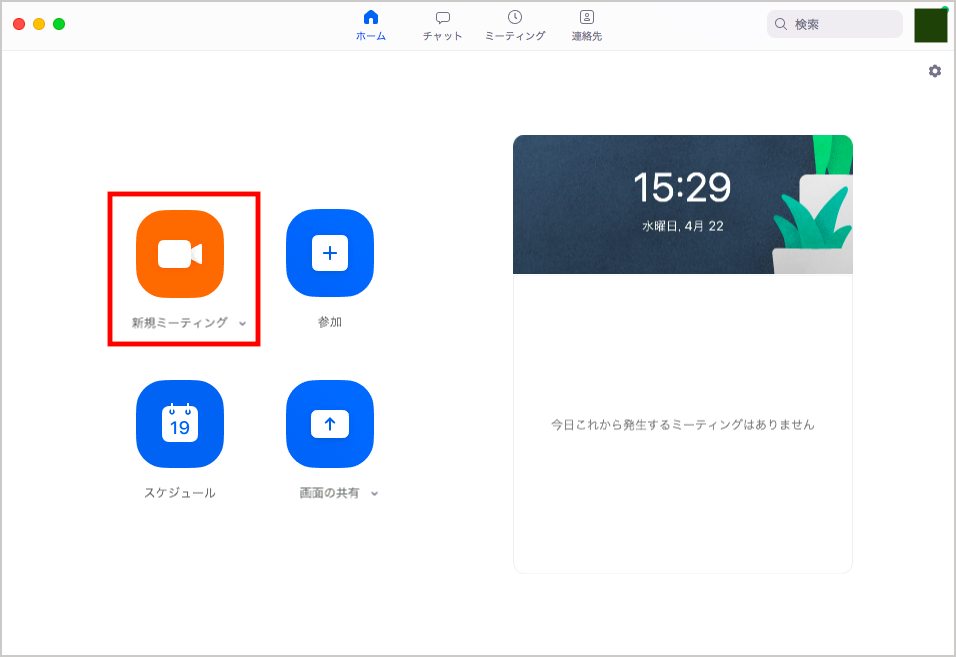 ミーティングを開始する前に、可能であればZoomアプリをダウンロード・インストールしましょう。ミーティングを開始するにはアプリのホーム画面で「新規ミーティング」を選択します。すぐに自分主催のミーティング部屋が立ち上がり、いつでもオンラインミーティングを開催できる状態になります。
ミーティングを開始する前に、可能であればZoomアプリをダウンロード・インストールしましょう。ミーティングを開始するにはアプリのホーム画面で「新規ミーティング」を選択します。すぐに自分主催のミーティング部屋が立ち上がり、いつでもオンラインミーティングを開催できる状態になります。
参加希望の方や参加してもらいたい人に対しては、ミーティング画面下のメニューから「参加者」をクリック。出てきた画面下に「招待」という項目があるため、こちらを選択し、メール等の方法で招待URLを送信するだけでOKです。
参加者側は事前にZoomのアカウントを作成しておき、メール等で届いたミーティング招待URLをクリックするだけで簡単にオンラインミーティングに参加することが可能です。
▼Zoom公式 ミーティングへの参加方法動画はこちら
画面共有
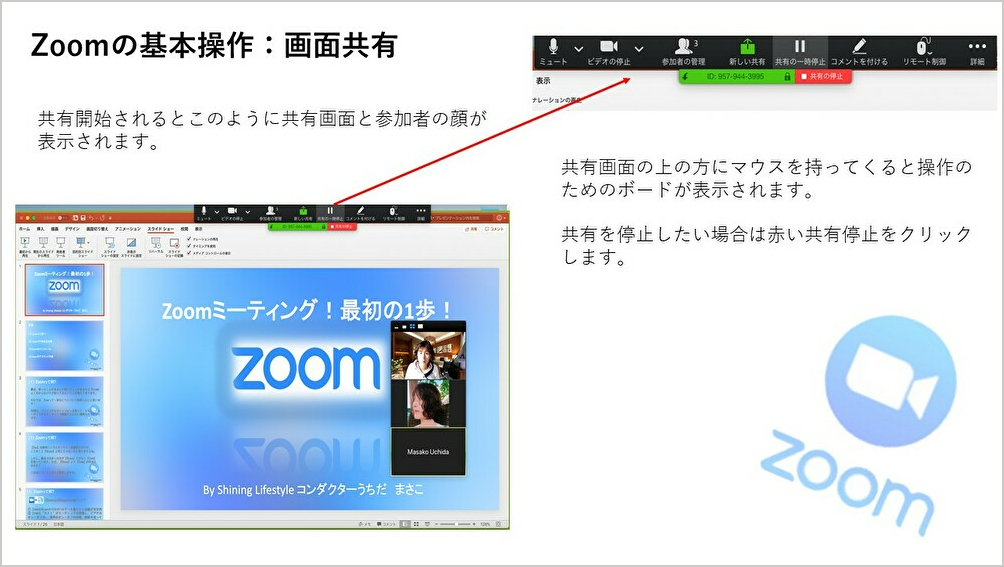 ▲画像引用元 Zoomでホワイトボードやパワポを「画面共有」する方法
▲画像引用元 Zoomでホワイトボードやパワポを「画面共有」する方法
Zoomでのオンラインミーティングの際、社内・社外のミーティング問わず便利なのが「画面共有」機能です。この機能を使うと、指定した画面をミーティングに参加しているメンバーに共有して見せることが可能になります。
同じ資料をミーティングに参加している全員と確認することができるようになり、認識の齟齬を減らすことができます。また言葉だけでは伝わりにくいことも、画面共有によってビジュアルで共有することができるため非常に便利です。
画面共有の方法
ミーティング画面下部の「画面を共有」をクリックし、共有したい画面を選んで右下の「画面の共有」ボタンを押すだけです。
また共有を解く場合は、画面下部の「共有を停止する」を選択すればよいのでとても簡単にできます。
▼Zoom公式 画面共有の方法はこちら
録画・録音
 Zoomでのオンラインミーティングでは、ワンタッチで録画・録音を行うことができます。もう会議室に撮影機材を持ち込む必要はありません。
Zoomでのオンラインミーティングでは、ワンタッチで録画・録音を行うことができます。もう会議室に撮影機材を持ち込む必要はありません。
録画・録音データはすぐにパソコンに保存されるため、諸用で会議に参加できなかった方に共有するなどが行えて便利です。
録画・録音方法
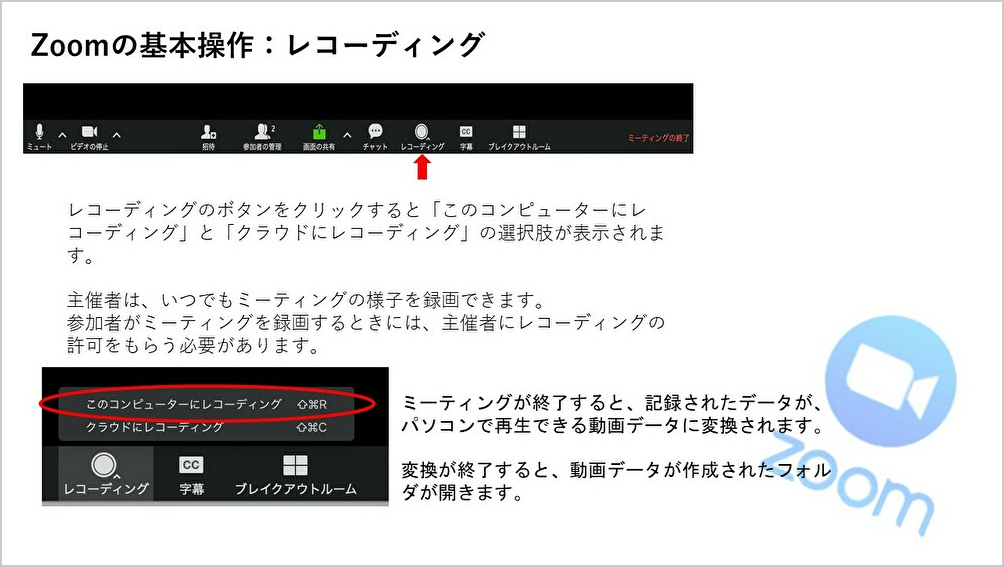 ▲画像引用元 Zoomを「録画する方法」を教えてください
▲画像引用元 Zoomを「録画する方法」を教えてください
録画・録音方法は、ミーティング画面下のメニューから「レコーディング」をクリックするだけです。会議等が終わったタイミングで録画を停止をクリックすると、録画・録音データが自動的にパソコン上に保存されます。
▼Zoom公式 録画・録音方法の動画はこちら
チャット
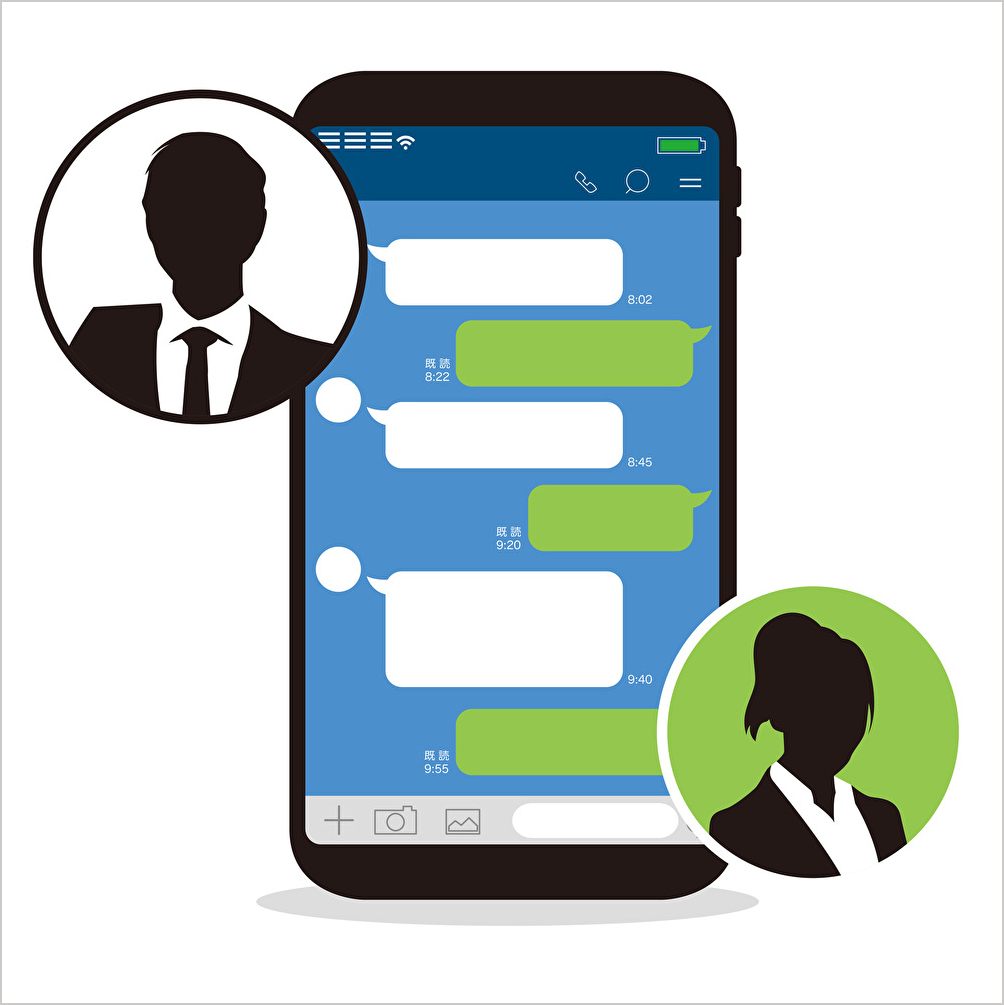 Zoomはビデオ会議が注目されますが、ミーティング中のチャット機能も便利です。送りたい相手だけにメッセージを送信することも、参加者全員に送信することも可能です。
Zoomはビデオ会議が注目されますが、ミーティング中のチャット機能も便利です。送りたい相手だけにメッセージを送信することも、参加者全員に送信することも可能です。
チャットを行う方法
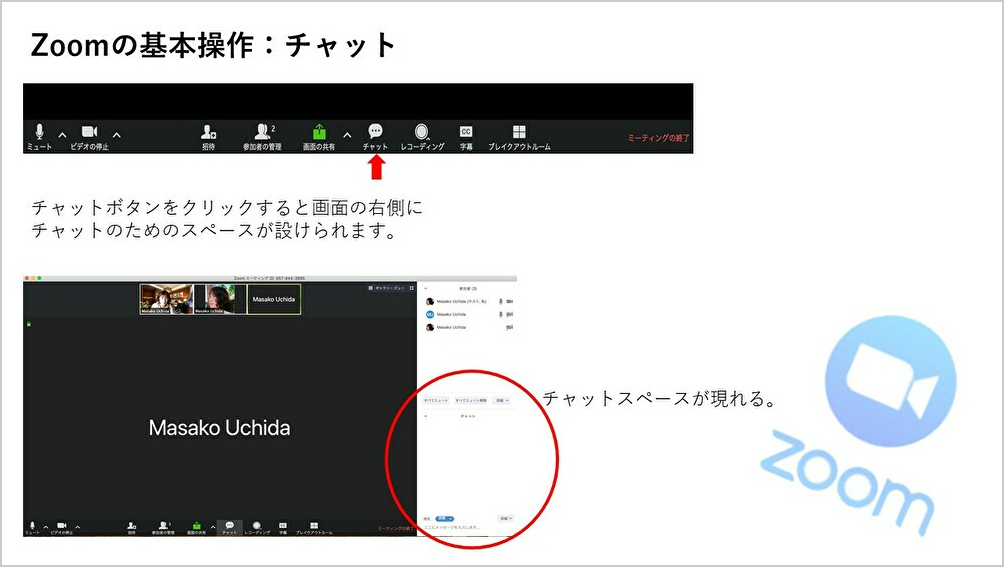 ▲画像引用元 Zoomの使い方 「チャットの便利な使い方」について
▲画像引用元 Zoomの使い方 「チャットの便利な使い方」について
メニュー下部の「チャット」を選択し、右側に表示されるチャットスペースでメッセージを入力・送信することができます。
カレンダーとの同期
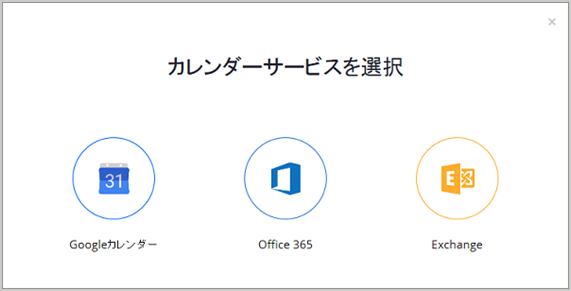 Zoomには定期的なミーティングに合わせて、各種カレンダーと連携して開催前に参加者に事前通知してくれる機能があります。連携できるカレンダーは主に下記です。
Zoomには定期的なミーティングに合わせて、各種カレンダーと連携して開催前に参加者に事前通知してくれる機能があります。連携できるカレンダーは主に下記です。
- Googleカレンダー
- Office 365(Exchange)
- iCal形式対応カレンダー
カレンダーサービスとの連携方法
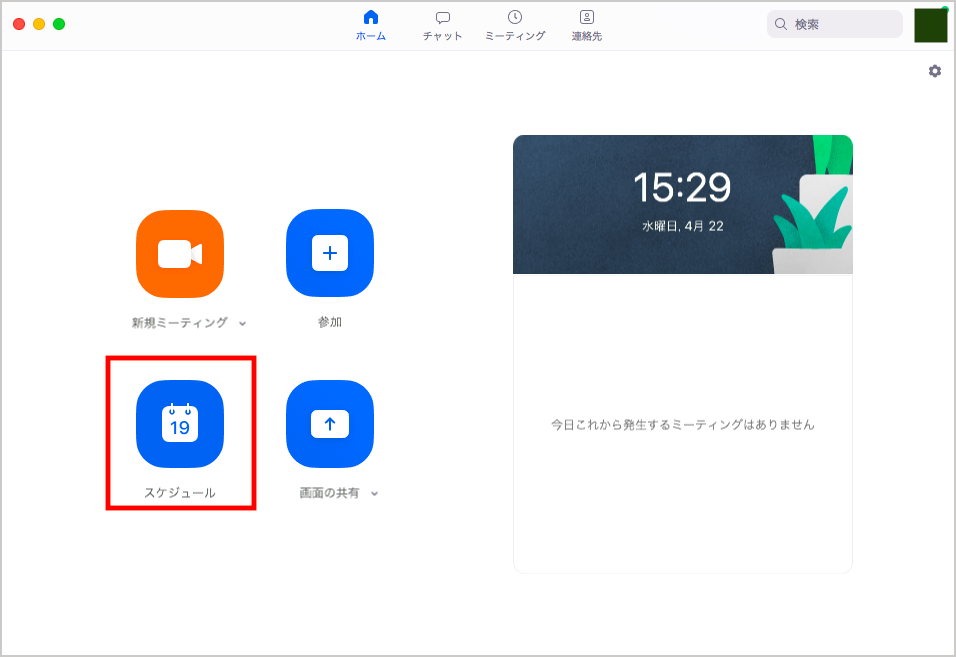 一例としてGoogleカレンダーとの連携をご紹介します。
一例としてGoogleカレンダーとの連携をご紹介します。
連携方法としては、アプリホーム画面より「スケジュール」をクリック、出てくるメニュー下部にも「スケジュール」というボタンがあるためこちらをクリックします。
その後、Googleアカウントとの連携を求められるため表示に沿って連携を許可していくだけで完了です。
ミーティングパスワード設定
 Zoomは社内ミーティングだけでなく、オンラインセミナーなどにも利用されています。その場合、誰でも参加できるようにしていると参加者の管理が大変になることもあるかと思います。そこでミーティングパスワード設定が役立ちます。
Zoomは社内ミーティングだけでなく、オンラインセミナーなどにも利用されています。その場合、誰でも参加できるようにしていると参加者の管理が大変になることもあるかと思います。そこでミーティングパスワード設定が役立ちます。
ミーティングパスワード設定方法
通常のミーティング参加招待時に、URLと共にミーティングのパスワードを送信すれば、参加者を制限してのミーティング開催ができます。情報管理が必要なミーティング等で活用してみてください。
バーチャル背景の設定
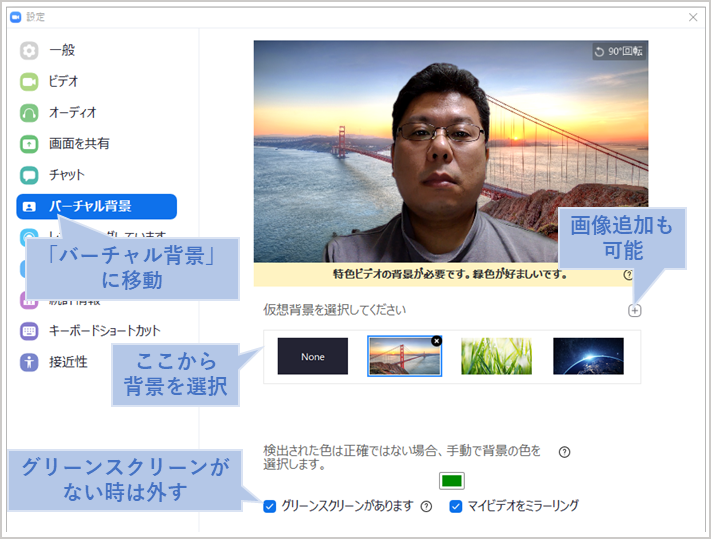 ▲画像引用元 好きな背景でオンラインミーティング(Zoom, Hangout, …)しよう
▲画像引用元 好きな背景でオンラインミーティング(Zoom, Hangout, …)しよう
Zoomにはミーティング参加時の背景を好みの画像に変更できる「バーチャル背景」の機能があります。
この機能は市販されている無地の緑色の背景(クロマキー)を利用するとより自然に画像と自分を分けることができます。ただ自宅などでもシンプルな背景であれば、Zoomが自動で人物と背景を切り分けてくれるので非常に便利です。
ただしお使いのパソコンのスペックによっては、グリーンバックがないと正常に動作しない場合があるため注意が必要です。
バーチャル背景の設定方法
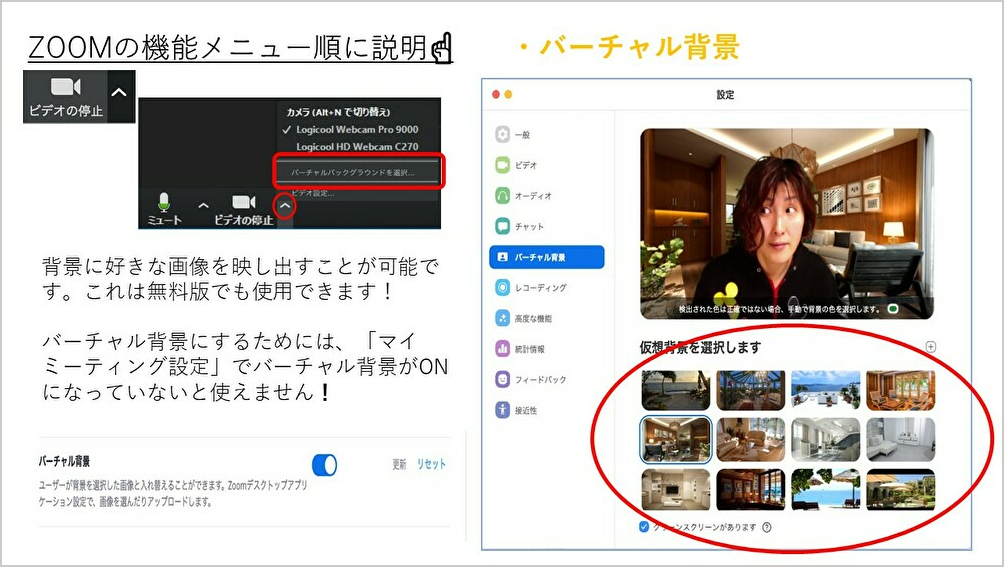 ▲画像引用元 Zoomの使い方 バーチャル背景の設定方法
▲画像引用元 Zoomの使い方 バーチャル背景の設定方法
設定方法は画面上部のメニューより「設定」の画面を開きます。項目「バーチャル背景」を開き、背景にしたい画像を選択することで自分好みの背景でミーティングに参加できるようになります。
ホワイトボード機能
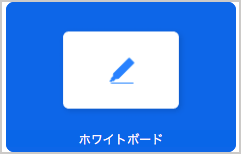 画面共有機能をご紹介しましたが、その一種としてホワイトボードという機能があります。
画面共有機能をご紹介しましたが、その一種としてホワイトボードという機能があります。
これはパソコンであればマウスなど、フリーハンドで書いたイメージや数字をホワイトボードに書くようにミーティング参加者に伝えることが可能になる機能です。イラストや図をさっと描くことで相手にイメージを伝えたいときなどに使用すると良いでしょう。
ホワイトボードを使う方法
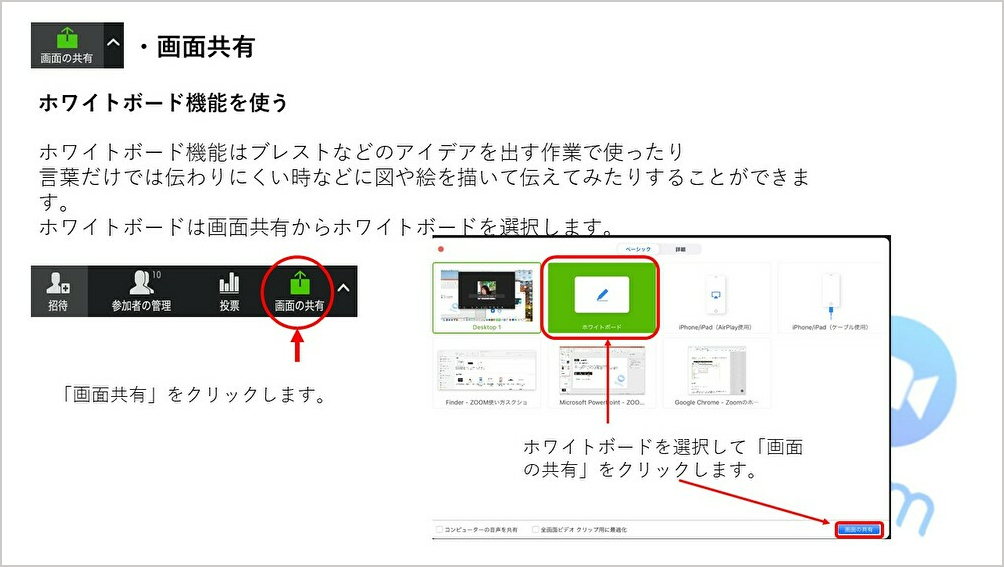 ▲画像引用元 Zoomの使い方 「ホワイトボードの使い方」について
▲画像引用元 Zoomの使い方 「ホワイトボードの使い方」について
画面共有を選択した後、共有する画面を選ぶ時に「ホワイトボード」をクリックして共有することで利用できます。
まとめ
今回はオンライン会議ツールZoomの機能8個について、基本的な説明や利用方法などを解説しました。Zoomはオンライン会議ツールとしては一般的になりつつある、人気の高いツールです。
Zoom以外にも下記のようにオンライン会議ツールは多彩にあります。
 リモートワークや自宅勤務など、場所に囚われない働き方が増えていく昨今の情勢を考えると、導入する企業はますます増えると言えるでしょう。
リモートワークや自宅勤務など、場所に囚われない働き方が増えていく昨今の情勢を考えると、導入する企業はますます増えると言えるでしょう。
ぜひこの機会にオンライン会議ツールの導入を検討してみてください。
もしオンライン会議ツールを導入してみたいという企業様がいらっしゃれば、Zoom導入についてお助けできますので、下記お問い合わせよりご相談ください。
#ZOOM#オンライン会議#リモートワーク